Mungkin ada beberapa dari anda yang belum dapat melakukan pemindahkan, upload dan dowlaod file website yang telah anda miliki ke server hosting, atau setidaknya hanya ingin mengatur file-file tersebut. Untuk saat ini kami akan mencoba membahas tentang bagai mana cara menggunakan filezilla, mengingat software ftp clinet ini sangat berguna untuk membantu memudahkan proses upload dan dowload file ke server hosting anda. softare ini dapat anda gunakan secara gartis dan dapat di download melalui website resminya, yaitu https://filezilla-project.org/download.php
Apa itu FTP ?
Seperti namanya, File Transfer Protocol (FTP) adalah protokol jaringan standar yang digunakan untuk mentransfer file antara klien dan server melalui internet atau jaringan TCP / IP lainnya. FTP telah dirancang untuk mempromosikan berbagi file, di semua jenis komputer. Kekuatan FTP adalah handal dan efisien mentransfer sebagian besar file. FTP populer dengan pemilik situs web dan web desainer untuk meng-upload file ke server web hosting perusahaan mereka. Kasus lain yang umum digunakan adalah pertukaran file antara perusahaan, di banyak organisasi FTP di sebut juga metode de facto untuk mentransfer volume data yang besar
Apa itu FTP Client?
FTP Client adalah program yang dirancang untuk mentransfer file antara dua komputer. Sementara kebanyakan web browser saat ini hanya dapat di guankan untuk mendownlaod file melalui ftp saja, sementara untuk meng-upload file dan untuk melakukan tugas-tugas FTP lainnya software FTP Client sangat diperlukan. Dengan menggunakan software FTP client seperti file zilla, anda dapat meng-upload, download, menghapus, mengubah nama, memindahkan dan menyalin file di server. Sementara FTP dapat diakses melalui terminal, program dengan antarmuka pengguna grafis, dan Filezilla Client merupakan mudah untuk menggunakan solusi multiplatform. Filezilla adalah yang paling populer dan mudah digunakan sebagai software FTP Client, software file zilla sendiri tersedia untuk Windows, Mac dan Linux.
Cara menggunakan FileZilla
Sebelum melanjutkan untuk mengikut tutorial ini, pastikan anda telah memiliki atau mengetahui akun FTP yang di berikan oleh layanan hosting anda, atau setidaknya anda telah membuat akun FTP di dashboard cPanel anda, dan apabila belum memilikinya silahakn ikuti tutorial untuk membuat akun FTP.
Dan berikut adalah hal karakteristik akun FTP :
- host : untuk host bisa menggunakan nama domain atau IP shared dari akun hosting anda.
- username : bisa menggunakan user utama akun hosting/cPanel atau membuat user ftp baru
- paswword : bisa mengguankan password akun hosting/cPanel atau membuat password pada saat membuat akun ftp baru.
- Port : untuk port bisanya sudah terkonfiguarsi secara default, yaitu port 21 dan umunya cukup anda kosongi maka secara otomatis akan menggunakan port 21
Memahami area kerja halaman File Zilla

Berikut keterangan detailnya :
- Letakkan informasi host, bisa di isi nama domain atau ip dari hostingnya
- Letakkan username akun ftp anda
- letakkan password akun ftp anda
- Bisa di kosongi dan secara default mengguankan port 21
- Lokasi explorer yang ada di komputer lokal anda
- Lokasi explorer yang ada di server hostingnya
- Tempat di mana log proses terjadi, atau proses apa saja yang sedang terjadi
Pada dasarnya untuk menggunakan filezilla adalah cukup mudah, setelah anda memasukkan seluruh data yang anda miliki, maka hanya perlu menekan tombol “Quickconnct” yang ada di bagain atas di samping kolom port, dan untuk proses uplaod dan download hanya perlu melakukan drag dan drop pada nama file yang di inginkan.
dan apabila proses koneksi yang anda lakukan berhasil, maka anda akan mendapati tampilan yang kurang lebih seperti gambar berikut :

Note : Akan selalu ada folder dengan nama “public_html” , folder tersebut adalah folder utama, jadi pastikan anda tidak menghapus folder publi_html, dan folder tersebut juga menjadi lokasi di mana anda dapat meng upload seluruh file website anda.
Nah saya kira cukup sekian pembahasan mengenai cara menggunakan filezilla, dan apabila anda memiliki pertanyaan lebih lanjut, silahakn tinggalkan kompter di kolom telah di sediakan.
Beberapa kondisi error yang mungkin terjadi dan cara untuk menanganinya
Pada saat melakukan koneksi terdapat pesan “Connection timed out after 20 seconds of inactivity” , nah untuk kasus ini cobalah untuk mengakses akun ftp anda dengan cara berikut :
Pilih menu Site manager dengan mengklik menu yang ada di bagain atas paling kiri dan hasilnay akan tampil seperti berikut:

- pada kolom host, silahakn di isi dengan hostnya
- pada kolom Encryption, silahakn di pilih yang “Only use plain FTP (insecure)
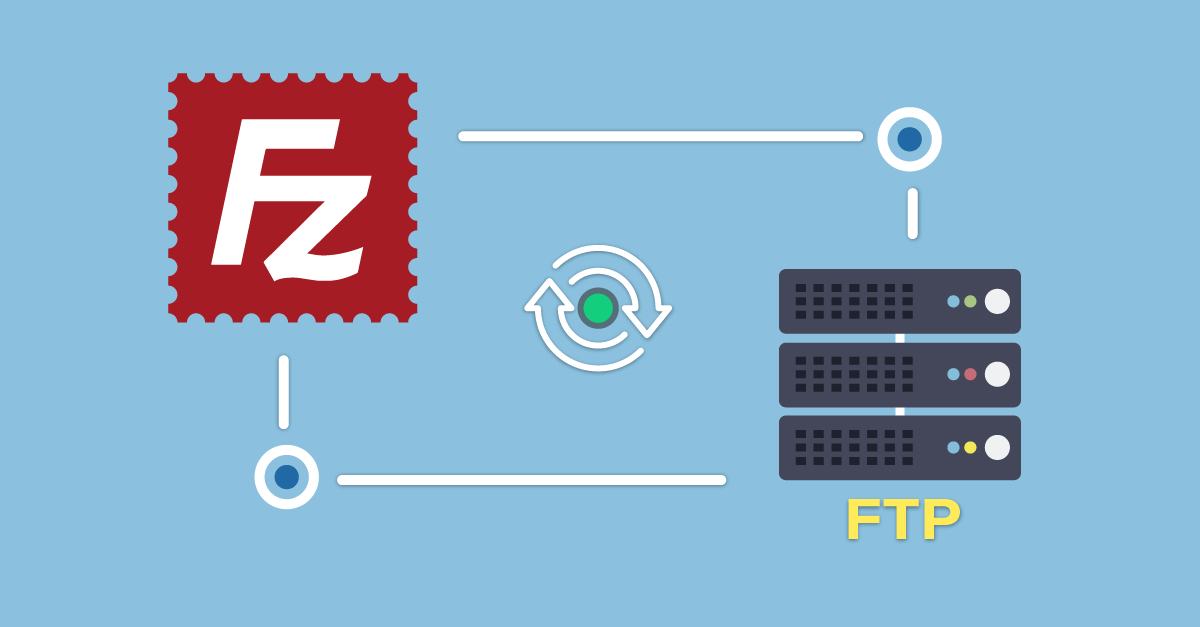
Terima kasih atas infox